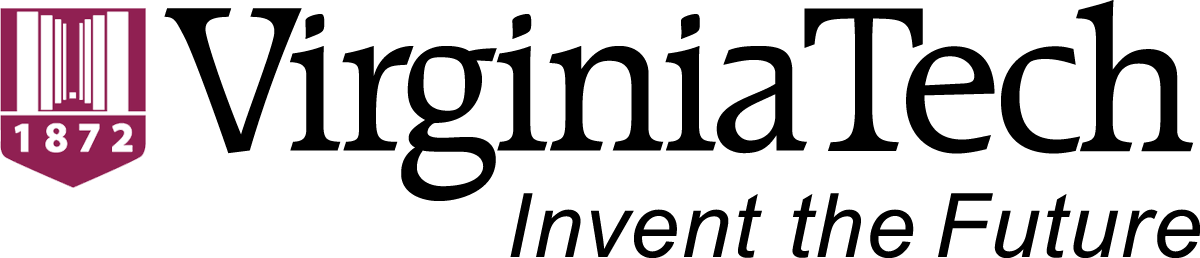Instructions for using clusters at Virginia Tech
- There are 2 different systems: CVMLP, ARC clusters.
- For CVMLP, you need your ECE account. Please contact John ([email protected]) if you don't have one.
- For ARC clusters (including Infer-T4), you can find information on their website.
Note that all ARC clusters (e.g., NewRiver, Cascades, Huckleberry) share exactly the same file system (i.e., every file modifications you do in one cluster will affect all your clusters!). You should set up your environment in separate spaces for each cluster. And you can use the following scipts to automatically choose the correct environment when you log in.
serv_name=$(hostname)
if [[ $serv_name == *"hu"* ]]; then
# Set up Huckleberry Dependencies
export PATH="/home/user_name/miniconda2/bin:$PATH"
elif [[ $serv_name == *"nr"* ]]; then
# Set up Newriver Dependencies
export PATH="/home/user_name/anaconda2/bin:$PATH"
else
# Set up Cascades Dependencies
# Note that Cascades and NewRiver both use CentOS,
# you might sometimes use dependencies from NewRiver directly.
# But they have different types of GPU (P100 v.s. V100),
# this might cause some issues.
fi
NOTE: NewRiver is retired, please use Infer-T4 if you want to use P100 GPUs.
- Install anaconda/miniconda of your choice
- Create an environment
conda create --name myenv - Install ipykernel
pip install ipykernel - Open the your environment
source activate myenv - Install a Python (myenv) Kernel in the environment by
python -m ipykernel install --user --name myenv --display-name "Python (myenv)" - Open Notebook, go to Kernel/Change kernel, you will see a kernel called “Python (myenv)” besides the default kernel. Select it.
- Done. Now you can use your anaconda python and packages.
- Create a exclude list in your directory, to specify the files/folders you don't want to synchronize (e.g. checkpoints)
- Do this
rsync -avz --exclude-from="project/exclude-list.txt" project/ [email protected]:/home/ylzou/research/project
Now you synchronize all the files under project directory with /home/ylzou/research/project.
TODO: Set up automatical synchronization
Check ~/.snapshot, it keeps an hourly backup for 4 days.
For Mac user, you have to add XAuthLocation /opt/X11/bin/xauth to your ~/.ssh/config, then connect to any server with ssh -Y [email protected]
NOTE: Currently, slurm is not working on CVMLP.
You can connect to the server by ssh:
ssh [your ece account name]@[server name].ece.vt.edu
Note that, if you are not using a VT IP (e.g. you are not in the campus), you need to specify the port to 2222:
ssh -p 2222 [your ece account name]@[server name].ece.vt.edu
NOTE: You cannot do this on the new machines (i.e., Shenandoah, Newell, McAfee, Claytor).
- GPU machines
- Fukushima(up, cuda: 7.0, 7.5, 8.0): k80 x 16 (w/ 9 are working), 32 Cores Intel, 396GB Ram
- Werbos(up, cuda: 7.0, 7.5, 8.0): k80 x 16, 32 Cores Intel, 396GB Ram
- Shenandoah(up, cuda: 8.0, 9.2, 10.0): Titan Xp (12G) x 4 (Ubuntu 18.04)
- Newell (up, cuda: 9.0, 10.0): RTX 2080Ti (10G) x 8 (Ubuntu 18.04)
- McAfee (up, cuda: 10.2?): RTX 2080 (11G) x 4 (Ubuntu 20.04). Try using
mcafee.ece.ipv4.vt.eduifmcafee.ece.vt.edunot available - Claytor (up, cuda: 11.1?): RTX 2080 (11G) x 4 (Ubuntu 20.04). Please use
cvl10.ece.vt.eduto access it. - Hebb(up, cuda: 9.0, 9.2): Titan Black x 7
- Tesla(gpu down): k40 x 8, 32 Cores Intel, 396GB Ram
- Rosenblatt(down): Titan Black x 3 (?)
- CPU-only machines
- marr(slurm server node):
- vapnik: 64 Cores Intel, 528GB Ram
- minsky: 64 Cores Intel, 528GB Ram
- mccarthy: 64 Cores Intel, 528GB Ram
- turing(down): 64 Cores Intel, 528GB Ram
- godel: 64 Cores Intel, 264GB Ram
Check INSTALL_CVMLP.md
NOTE: For Shenandoah and Newell, if you want to install new CUDA version. You cannot run your .run file under your home directly (seems that the machine cannot find the path). Instead, you can copy it to /tmp first, then install it there.
sudo bash
sudo reboot
How to install cuda 9.0 on Ubuntu 18.04 (requires root access) https://gist.github.com/Mahedi-61/2a2f1579d4271717d421065168ce6a73
Since both NewRiver and Cascades use the same system, you can use/share the same conda environment. Check INSTALL_NewRiver.md for installation details.
Here is an example of creating a conda environment. Chen uses the following commands to create an environment for FlowNet2 (pytorch 0.4.0, gcc5, cuda 9.0)
conda create -n py36torch040cuda90 python=3.6
source activate py36torch040cuda90
conda install -c psi4 gcc-5
conda install pytorch=0.4.0 torchvision cudatoolkit=9.0 -c pytorch
pip install opencv-python==3.4.2.16
pip install opencv-contrib-python==3.4.2.16
conda install -c menpo ffmpeg
salloc --nodes=1 --ntasks=1 --mem-per-cpu=16G -p v100_normal_q -t 2:00:00 --gres=gpu:1 -A badour_albahar
Valid allocations: badour_albahar
This is a train.sh file Chen uses. You can modify it appropriately.
#!/bin/bash -l
#SBATCH -t 72:00:00
#SBATCH -p v100_normal_q
#SBATCH -A vllab_01
#SBATCH --nodes=1
#SBATCH --mem-per-cpu=16G
#SBATCH --gres=gpu:1
#SBATCH -J deepfill
#SBATCH -o logs/train.out
hostname
echo $CUDA_VISIBLE_DEVICES
module load cuda/9.0.176
source activate py36torch040cuda90
cd /home/chengao/Project/videocomp
python train.py
You can simply do sbatch train.sh to submit the job.
You can set up a remote editing environment using sftp connect. This example is using Atom + Remote FTP, but you can do similar things for other editors + sftp plug-ins.
- First setup your password-less ssh environment. Follow the instructions in 2.
- On your local machine, choose a project directory to sync your source codes.
- Install
Remote-ftp. Go to Setting->Install, type RemoteFTP, Install it. - Write a
.ftpconfigfile in the chosen directory as follows.
{
"protocol": "sftp",
"host": "newriver1.arc.vt.edu", // string - Hostname or IP address of the server. Default: 'localhost'
"port": 22, // integer - Port number of the server. Default: 22
"user": "jinchoi", // string - Username for authentication. Default: (none)
"remote": "/home/jinchoi/src/",
"privatekey": "/Users/jwC/.ssh/id_rsa" // string - Path to the private key file (in OpenSSH format). Default: (none)
}
For the “User”, “remote”, “privatekey” fields, you should modify them for your own settings. You may use VPN client if you are off-campus and want to use PowerAI. If you are off-campus and want to use CVMLP clusters, you can simply use port number 2222. 5. Connect to the server using "Packages->RemoteFTP->Connect" 6. Enjoy!
Check INSTALL_Huckleberry.md
You can ask James McClure if you have questions.
When there is a problem, e.g. particular node down when you cancel a job by either ctrl + c or scancel command, it would probably be good to submit a help ticket from ARC website if nodes are offline for this reason and also to email. Check the box for huckleberry. This should help to ensure that multiple people see the request. https://vt4help.service-now.com/sp?id=sc_cat_item&sys_id=4c7b8c4e0f712280d3254b9ce1050e3c
scontrol show jobid -dd <jobid>
It will show you what .sh file you used for the jobid. Sometimes you need this information.
Members of VT who have received accounts on infer have access to the infer login nodes and the infer cluster job queues. Typical workflow involves logging into a login node for accessing files and applications; creating code and compiling programs; submitting jobs to a job queue to be run on compute nodes; and, displaying information about jobs and controlling submitted jobs.
Please check this document for details.