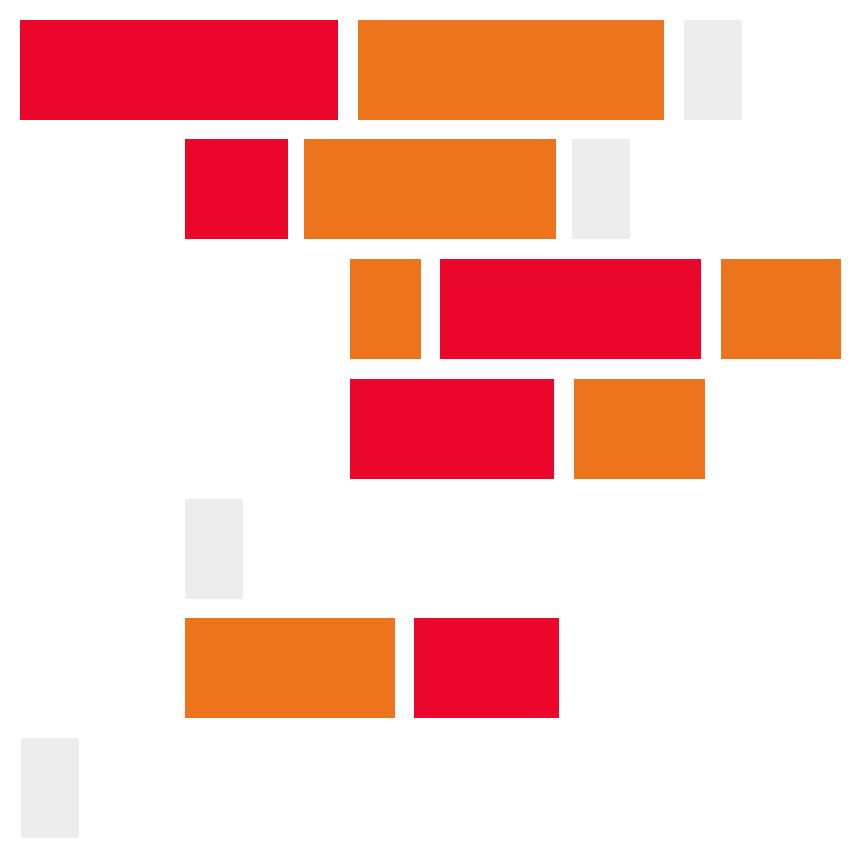A walkthrough of using Thonny and Ampy to connect to an ESP32 board for the first time.
Download the ESP32 Drivers and walk through the installation process. Connect your ESP32 board using a USB cable.
You will need to know the port name your board is connected to. Run the following command:
ls /dev/tty.*
The command will list your existing ports:
/dev/tty.Bluetooth-Incoming-Port /dev/tty.SoundcoreLifeQ35-Spp1
/dev/tty.LEGOHubA8E2C19B5757-Ser /dev/tty.usbserial-14220
/dev/tty.SoundcoreLifeQ35-OTA1
If possible, determine which port is your ESP32 board and copy it for later.
If you are not sure which one is your board, disconnect your board, then run the list command again. Take note as to which port has been removed from the list. This is the port we will need for later. Mine port is:
/dev/tty.usbserial-14220
If your ESP32 board has an onboard LED, you can likely use pin two. If not, you will need to connect the circuit below and change the pin to 22:
Then create the following Micropython program using your favourite IDE. I would recommend VSCode or Thonny.
import time
from machine import Pin
led = Pin(2, Pin.OUT)
while True:
led.value(1)
time.sleep(1)
led.value(0)
time.sleep(1)
print.write("Working...")Next you will need to upload your program to your ESP32 board. This can be done using either of the two methods below:
Connect your board if it is not connected. Then follow these steps:
-
Download the Thonny IDE
-
In the main menu, click
Thonnyand thenPreferences... -
Click
Interpreter -
From the first dropdown, select
Micropython (ESP32) -
From the second dropdown, choose your port or the
Try to detect port automaticallyoption -
Open your LED program
-
Click on the green play botton to uplaod your code to your ESP32 board and execute
A second option is to use the IDE of your choice and then use the Terminal and a small Python module called Ampy to upload and execute.
This process will assume you have Python and PIP instapped.
Note that a Mac usually comes with Python installed. My Mac has Python 2 installed, so I used Brew to install Python 3. Run the following command to see what version of Python you have installed:
python --version
If the response is Python 2, try this command:
python3 --version
If this does not work, you will need to install Python 3 using Brew.
Check that you have PIP installed. Try the following commands:
pip --version
pip3 --version
python2 -m pip --version
If you no not have PIP installed, you can install it using Python.
Install Ampy using the format that best worked for you, use one of the following:
pip install adafruit-ampy
pip3 install adafruit-ampy
python3 -m pip install adafruit-ampy
Then using the Terminal, navigate to the same folder as your led.py file and run the following command:
ampy --port /dev/tty.usbserial-14210 run led.py
You will need to replace the port name with your port name.
- Visual Studio Code or Brackets (or any code editor)
- Silabs ESP32 Drivers
- Thonny
- Ampy
- LMS-ESP32