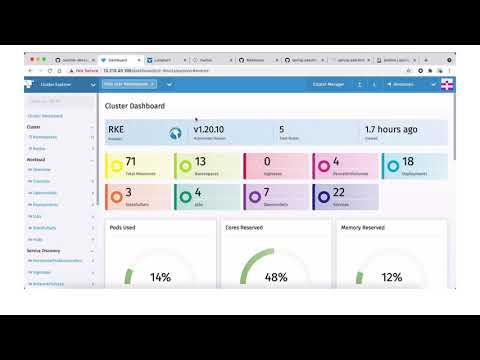Watch the video to understand what you are going to do in part 4:
Before you configure Rancher Continous Delivery, please open and login to the following
a) Jenkin UI
b) Harbor UI
c) Rancher UI
d) Cluster Explorer view for Cluster1 and Cluster2.
- Rancher UI >
Global Apps>Continuous Delivery
Before we proced, let's verify if we can see all our cluster in Continous Delivery
With Rancher Rancher Continous Delivery (CD), one can manage individual or group of clusters. Managing cluster via Group reduces adminstrative efforts.
- Navigate to
Cluster Groupand click onCreate. Give it a namedevelopment
Here we are going to use the same Label which was used to create Cluster1 and Cluster2.
- Under Cluster Selector provide the following values
Key:
envOperator:in listValue:dev
Once you key in the key:value pair, Rancher will use the selector labels to indentify the clusters to be associated with our newly created cluster group in Rancher Continuous Delivery. You will see it show 2/4 cluster been selected.
- Click on
Createwhich will create our first Cluster Group.
Before we ahead for configuring the Git Repo, we need to Git Repository URL.
Follow the instruction below to get to Git Repository URL.
- Login into GitHub account
- Search for the repository named
spring-petclinic-helmchart - Click on the Repository URL and you will be taken into the
codetab. In the code tab, you will be in themainbranch. - Click on
codetab, use the drop down menu and you will be presented with the repositroy url. - Click on the clipboard icon to copy the URL from
HTTPStab.
Sample below for reference.
- In Rancher UI >
Global Apps>Continous Delivery>Git Reposclick onCreatea) Give a name to your Git RepNameb) Paste the Git Repo URL inRepository URL
c) In the Branche Name typemaind) Use the dropdown option and select the Cluster Group we created previosulydevelopment. e) Provide a Namespacespring-petclinic
Sample output of the GitRepo configuration below
You have successfully completed Rancher Contious Delivery configuration.
Since the pipeline is still in progress, you can expect below output
As your jenkins pipeline is getting built, you can expect different progress/view.
Below are sample screenshot for your reference only.
For easy viewing, split the screen (Horizontal or Vertical) as per your preference to observe the jenkins pipeline progress.
At one stage in the pipeline, you will be prompted to Appove the code changes. Options available will be Yes or No.
Upon approval, jenkins commits the changes to Git Repo. The container image will be stored in your Harbor Registry.
You can toggle Harbor UI > Library > Repoistory where you will see our application container image available.
Rancher Continous Delivery is configured for a Git Repo and a branch in our case main branch to watch for changes/commits. Rancher Continuous CD will pick up the changes and deploy the changes to the target cluster group
In Rancher UI, on either Cluster1 or Cluster2 you should see our Spring PetClinic Container running. Take a closer look at the version, it should say spring-petclinic:v1.0.x.
Now let try to open the Application in a new Browser window
Rancher UI > Cluster Exlporer > Cluster1 > Services Tab to expose the Container Application.
Check our applivation version spring-petclinic:v1.0.x as indicated in previous step.
Your PetClinic App is been successfully depoyed.
With this, let's put everything together and proceed to Part 5